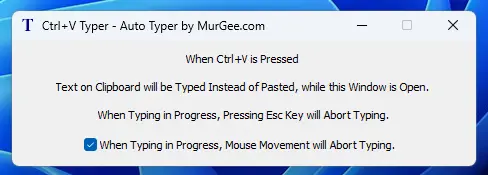View Screenshots of Auto Typer to get an idea as to what features are offered by this automated text typing application utility for Windows. Here you can view Auto Typer offering Text Shortcut to Automate Text Typing, Auto Pause and Resume Text Typing, use Random Time Delay for text typed with Auto Typer, perform spell check and get suggestions for misspelled words and many more features.
The Screenshot below displays how you can edit parameters of Auto Typer Text Record. Note there are parameters to control speed of text typing, configurable system wide keyboard shortcut, configurable text shortcut or a text shortcut with few characters to type all the text configured in the Auto Typer Record and many other configurable parameters.
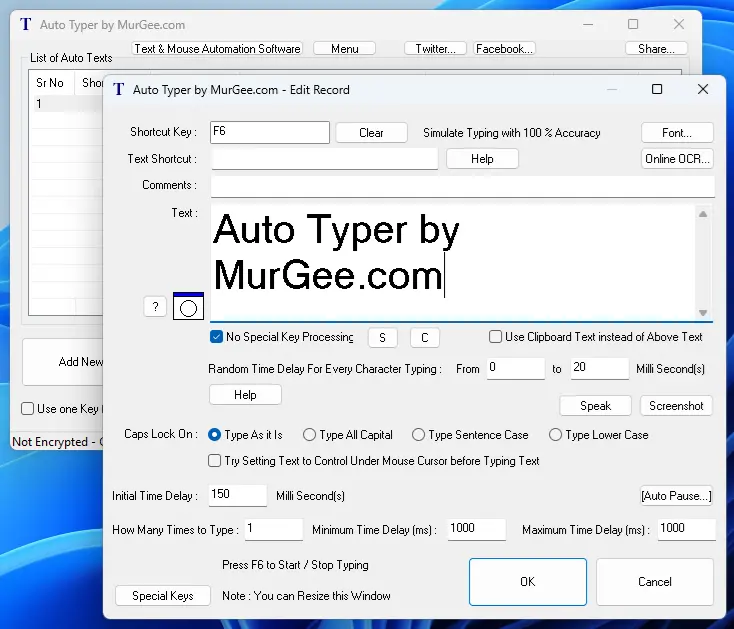
The Screenshot displays how you can enable Automatic Pausing and Resuming of Automated Text Typing with Auto Pause. The Automated pause can be made for configurable random time duration in milli seconds and after configurable random number of characters typed.
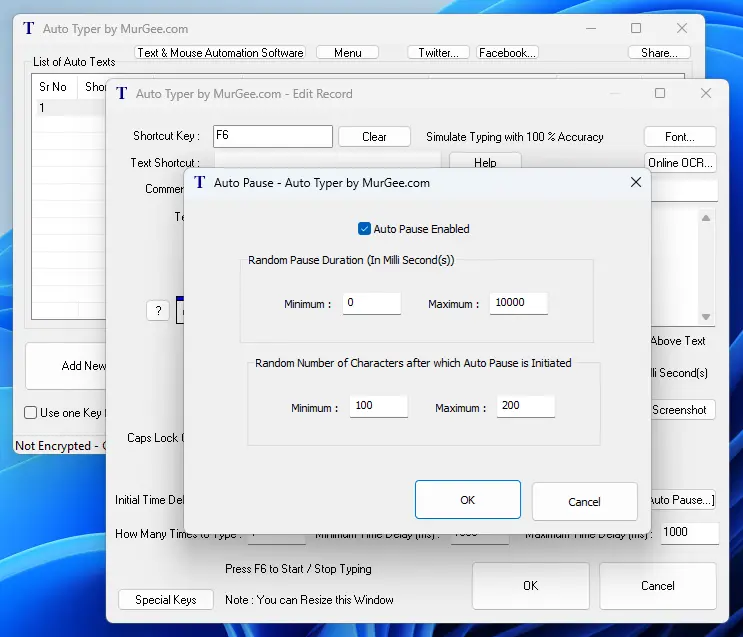
The Screenshot below displays main screen of Auto Typer offering buttons to add, edit and delete Auto Text Typing Text Records. Note you can also enable or disable a popup menu with system wide Keyboard Shortcut which can be handy instead of remembering multiple Keyboard or Text Shortcuts.
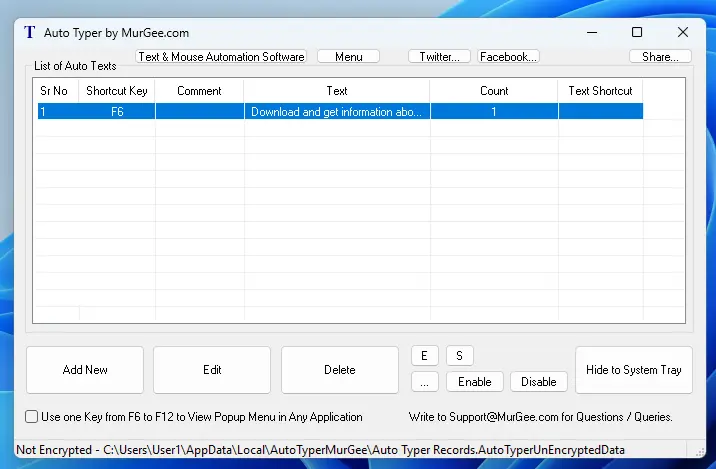
Now a days there are many display devices available with varied screen resolutions and the font selection screen allows you to increase or decrease font size of text record. Font size selection can be really handy when you want to adjust text size for easy readibility of text record.
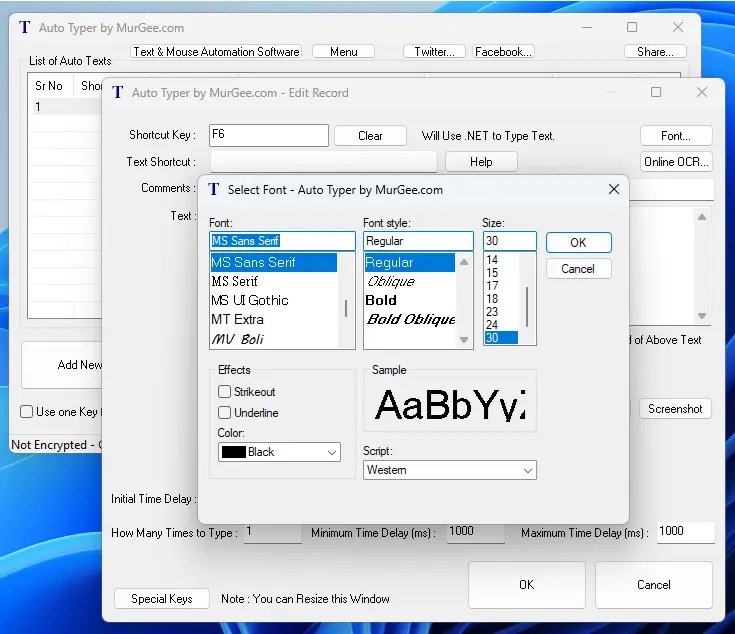
Wiith Clipboard Monitor feature, you can view Text on your Clipboard in a small resizable and relocatable window. The Clipboard Monitor automatically updates it's text as and when Text on Clipboard changes.
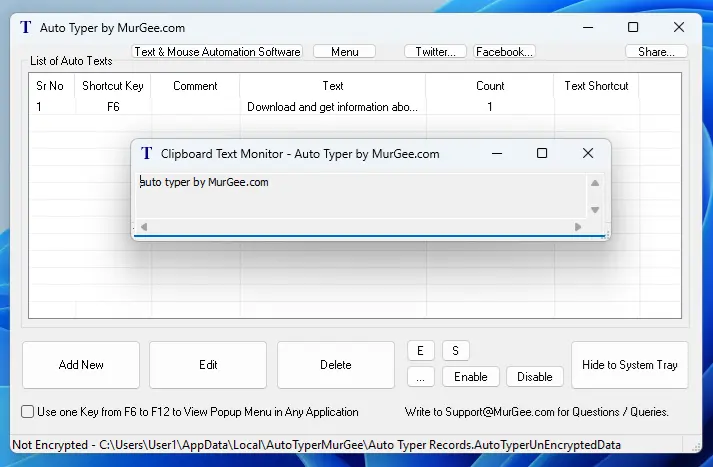
You can easily view Misspelled Word(s) in the Text Configured in Auto Typer Text Record. Possible Correction(s) for each misspelled word is also presented in a popup window. Yes, you can even press Ctrl+C to copy the list of misspelled word(s) and possible correction(s) to Clipboard.
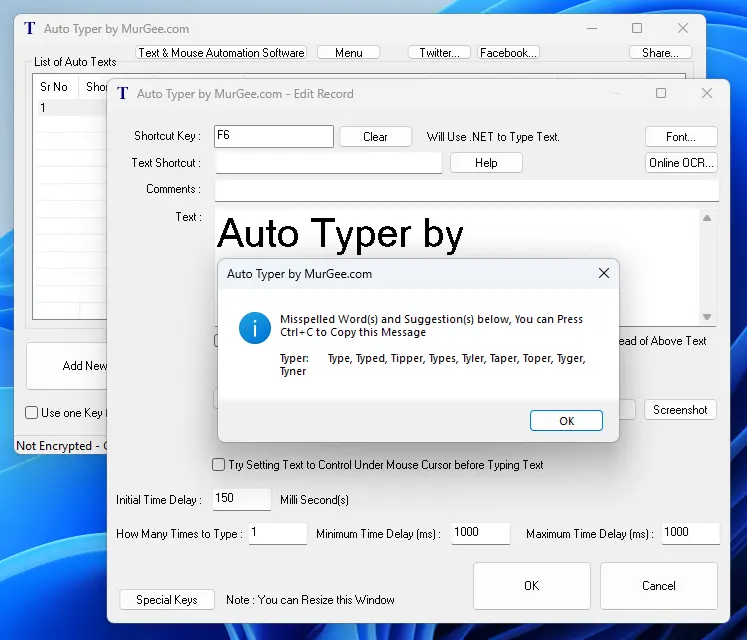
The information box displayed in the screenshot below show how random time delay between each character allows you to control speed of automated text typing performed by Auto Typer. In case you wish to automate text typing at fixed speed instead of random or variable speed, you can specify same value for Minimum and Maximum Time Delay values for each character.
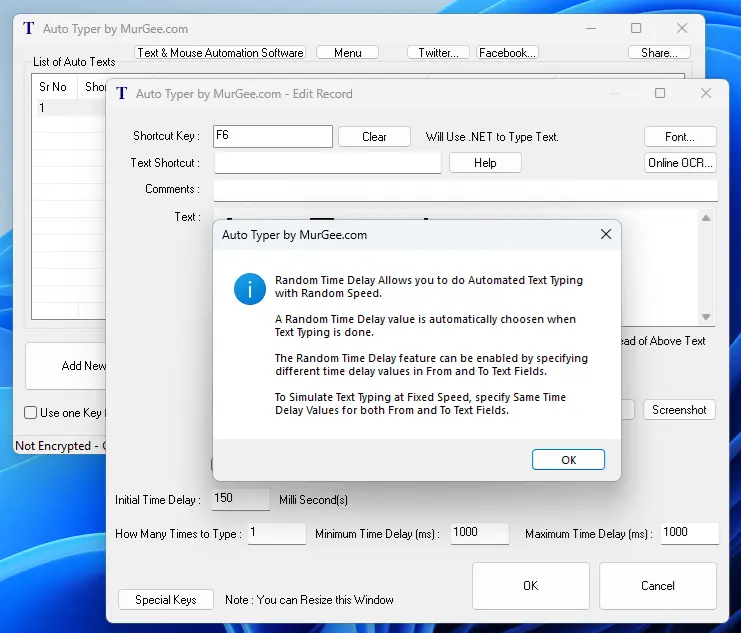
Configurable Parameters which are applicable to the whole Application are listed in Settings of Auto Typer as displayed in the Screenshot below. You can launch Settings by Clicking on the Menu Button to view a Popup Menu and then by Clicking on the Settings Menu Item. Alternatively, you can perform a Right Click on the main screen of Auto Typer and then click on Settings menu Item to view Configurable Parameters offerd by Auto Typer.
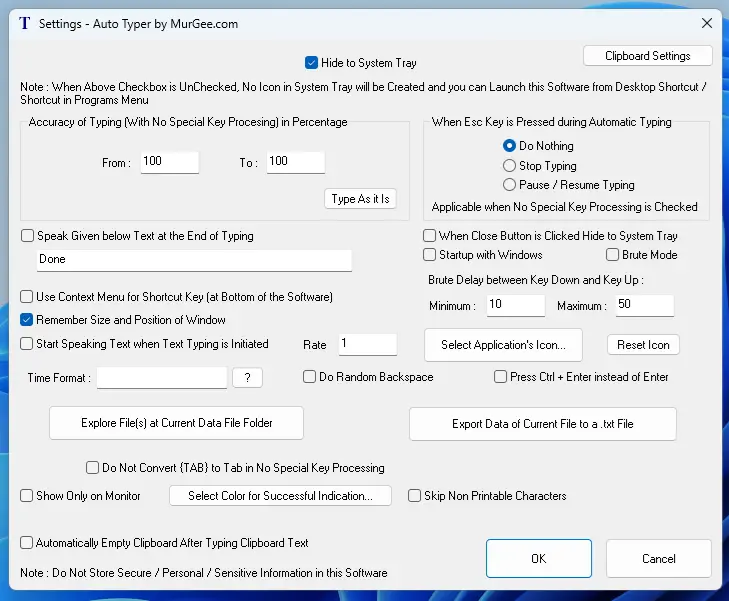
The Screenshot below displays how you can insert special keys in Text Record of Auto Typer to simulate the appropriate text insertion or press special keystrokes like Left Arrow Key, Right Arrow Key, Tab Key, Enter Key or even typing Current Date / Time.
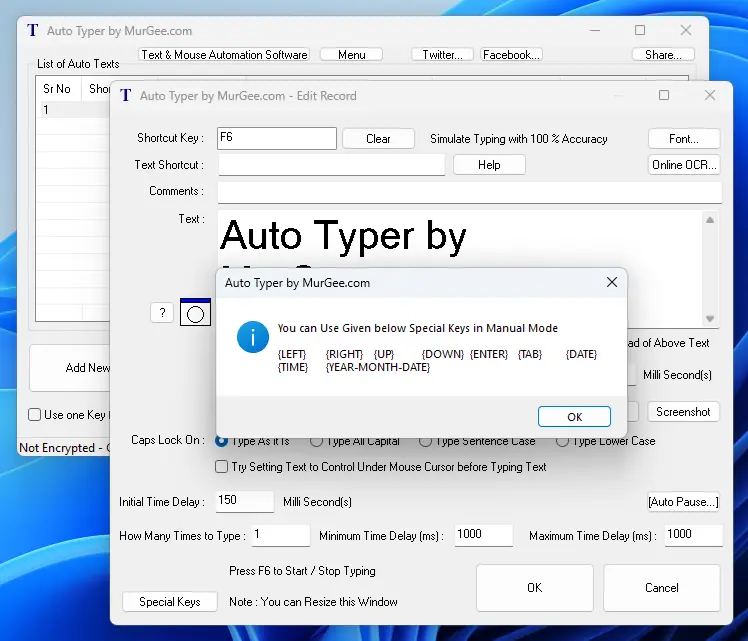
Apart from System Wide Keyboard Shortcut and Popup Menu, the Auto Typer allows you to assign Text Shortcut to start typing od pre-configured Text. Remembering Short Text Words can be really easy as compared to remembering Keyboard Shortcuts and hence Text Shortcut works as Text Replacement. The Screenshot below displays how does the Text Shortcut feature works in Auto Typer and benefit of using it.
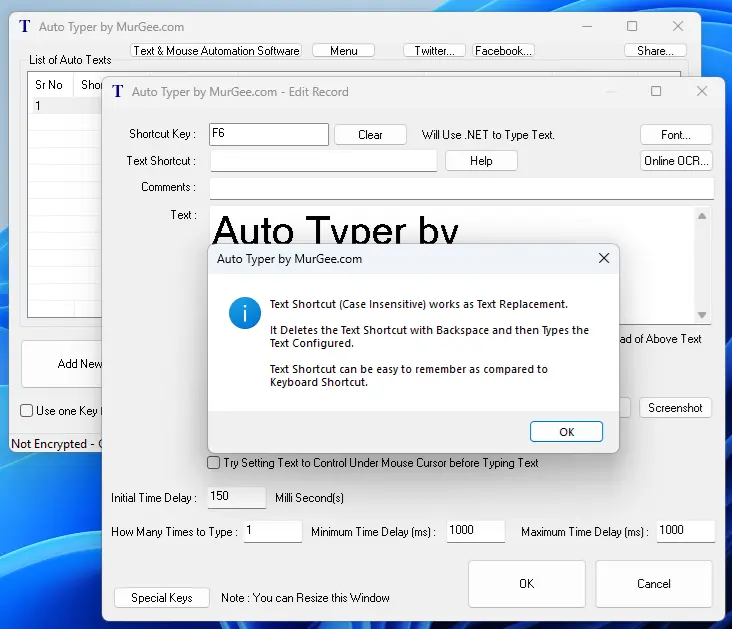
Windows allows applications to get notified when Keystrokes are performed by other Application. The view Keystrokes feature of Auto Typer can be handy when you want to diagnose speed or other parameters of manual or automated text typing. Unlike Text Loggers, the view Keystrokes feature does not stores the information gathered and the recorded Keystroke Information is lost when the View Keystrokes Window is closed.
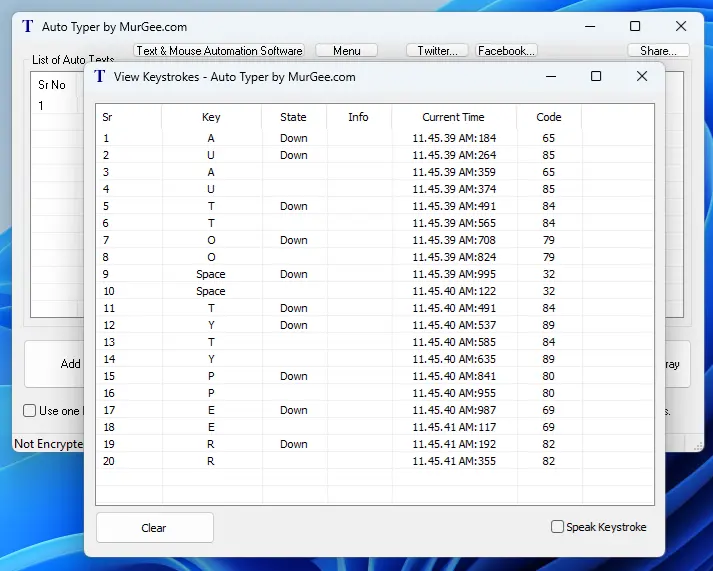
This Backup Files feature allows you to make a Copy of File(s) found in selected Source Folder to Target Folder mathcing configured file extensions. Backing files with specific file extensions can save disk space and avoid copying of temporary and unwanted files. Note that if you do not configure specific file extension(s), the Backup will copy file(s) of all extension(s) from selected Source Folder to target Folder.
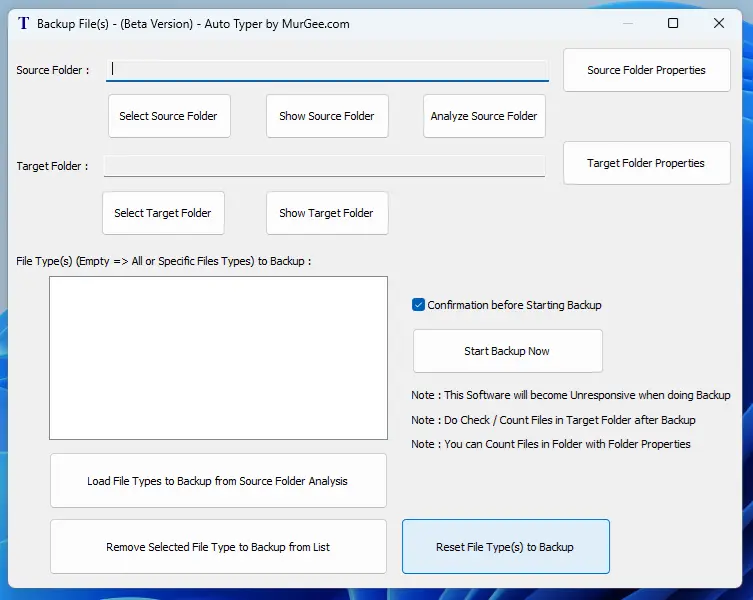
The Ctrl+V Typer Allows you to Simulate Text Typing when Ctrl+V is Pressed and Clipboard Contains Text. The Ctrl+V Typer can be really Handy when you do have the Text Copied to Clipboard and Instead of Typing Manually, you want the Text to be Typed Character by Character. This can be handy when recording on screen video in which you want to display text typing or it can also be handy for entertainment purpose, and for many other purposes. The Automated Text Typing performed by Ctrl+V typer can be stopped by pressing Esc Key or Mouse Movement. There is no Configuration Required and using the Ctrl+V Typer is really easy and can be utilised when you do not want Ctrl+V to perform normal paste operation and instead want the text to be typed slowly character by character.